JavaScript – Beispielsammlung – Lösungen
JavaScript – Beispielsammlung –
Lösungen
Beispiel 2- Eingaben verarbeiten
Beispiel 3- Hallo Welt 2 (write)
Beispiel 4- Hallo Welt 3
(Funktionen)
Beispiel 5- Binärzahlen berechnen
Beispiel 13- Events, Funktionen und
Parameter
Beispiel 14- if Bedingung und
Variablen
Beispiel 16- Schleifen 2 (User
checken)
Beispiel 17- verschachtelte
Schleifen
Beispiel 18- Arrays, Farben und
Schleifen
Beispiel 19- regular Expression
Beispiel 20– regular expression 2 (Addition)
Beispiel 21- Algorithmen (Primzahlen
checken)
Beispiel 22- Algorithmen (einarmiger
Bandit)
Beispiel 23- Algorithmen
(Würfelspiel)
Beispiel 24- Algorithmen
(Reaktionstest)
Beispiel 1- Hallo Welt
Schreibe ein Programm das den Text „Hello World!“ mit der
Funktion alert() ausgibt.
Beispiel 2- Eingaben verarbeiten
Lasse mittels prompt() den Benutzer
seinen Namen eingeben und gib anschließend mit alert() eine
individualisierte Begrüßung aus.
Beispiel 3- Hallo Welt 2 (write)
Schreibe ein Programm das den Text „Hello World!“ mit der
Funktion document.write() ausgibt.
Der Befehl muß an der Stelle im HTML-Quelltext plaziert werden, an der der Text erscheinen soll.
Beispiel 4- Hallo Welt 3 (Funktionen)
Gib „Hello World!“ als Meldung aus. Und zwar sowohl beim
Start der Seite als auch wenn der auf der Seite enthaltene Button angeklickt
wird als auch beim Klick auf den Querverweis „Meldung ausgeben“. Verantwortlich
für diese Form der Ausgabe ist die Funktion alert(). Die Reaktion auf
das Laden der Seite erfolgt über die Formulierung onLoad="..."
im <body>-tag,
die Reaktion auf das Betätigen des Buttons durch onClick="..."
im <input>-tag,
die Reaktion auf das Betätigen des Verweises durch href="javascript:..."
im <a>-tag.
Beispiel 5- Binärzahlen berechnen
Schreibe ein Programm das mit der Funktion prompt()
eine Zahl einliest, diese in die entsprechende Binärzahl umwandelt und mit alert()
ausgibt.
Beispiel 6- Events
Dieses Beispiel ist nicht sehr schwer aber umfangreich, daher wurden die einzelnen Aufgaben aufgelistet:
- Schreibe
ein Programm, dass beim Öffnen der Seite eine Funktion
hello()aufgerufen werden, die einalert()-Fenster mit dem Text „Willkommen auf der aktuellen Webseite“) ausgibt. - Beim
Verlassen der Seite eine Funktion
tschuess()aufgerufen werden, die über eine FunktionZeigetexteinalert()-Fenster ausgibt, mit einem Text der der FunktionZeigetextals Parameter übergeben wird. Der zu übergebende Text lautet: „Auf Wiedersehen von der aktuellen Webseite“. - Weiters
soll beim Öffnen der Seite eine Funktion aufgerufen werden, die die
aktuelle Uhrzeit mit
document.writedirekt auf der Seite ausgibt. Die Funktionen Uhrzeiten betreffend sind im Anhang des Skriptums zu finden. - Erzeuge
einen Link mit dem Text „Hier geht es zu Google“ der auf die Seite von www.google.at zeigt, wobei lediglich das
Wort „Google“ als Link ausgeführt sein soll. Wenn die Maus über dem Link
steht soll in der Statusleiste (
window.status)der Text „Hier kommen Sie zu Google“ erscheinen. Wenn die Maus nicht mehr über dem Link ist soll der Text wieder entfernt werden. - Erzeuge
einen Link mit dem Text „Sie sind mit der Maus ...“ der auf die Seite von www.orf.at zeigt. Wenn die Maus über diesem
Link ist, soll die Funktion
Zeigetextaufgerufen werden und der übergebene Text soll „über dem Link“ lauten. - Erzeuge
einen Link mit dem Text „Sie sind mit der Maus ...“ der auf die Seite von www.etb.at zeigt. Wenn die Maus nicht mehr
über diesem Link ist, soll die Funktion
Zeigetextaufgerufen werden und der übergebene Text soll „nicht mehr über dem Link“ lauten. - Erzeuge
einen Link mit dem Text „Klicken Sie bitte auf diesen Link ...“ der auf
die Seite von www.tgm.ac.at zeigt.
Wenn dieser Link gedrückt wird, soll die Funktion
Zeigetextaufgerufen werden und der übergebene Text soll „Sie haben auf den Link gedrückt“ lauten. - Erzeuge
einen Link mit dem Text „Berechnung beim Verlassen ...“ der auf die Seite
von www.altavista.at zeigt. Wenn
die Maus nicht mehr über dem Link ist, soll die Funktion
rechnungaufgerufen werden. Die Funktionrechnungsoll die Rechnung(6+5/33)*216.5durchführen und das Ergebnis mitalert()ausgeben. - Füge
ein Bild in die Seite ein, dass du nicht zur Verfügung hast (z.B.: die
Datei
Apache_pb.gif). Gib im Fehlerfall über die FunktionZeigetextdie Meldung „Fehler beim Laden des Bildes“ aus. Im Falle des Abbruchs des Ladevorgangs durch den User gib über die FunktionZeigetextdie Meldung „Abbruch beim Laden des Bildes“ aus.
Beispiel 7- Berechnungen
Errechne von einer Zahl x die Potenzen x2 und x3. Das
Formular soll den Namen formular1 bekommen, das Eingabefeld den Namen x und die Ausgabefelder sqr
für das Quadrat sowie cub für die dritte Potenz.
Beispiel 8- Buttons
Schreibe ein Programm, dass durch Betätigen von Buttons
"Guten Morgen", "Guten Tag", "Guten Abend" oder
"Gute Nacht" in einem Textfeld anzeigt. Verwende zur Ausgabe dieser
Texte jedoch nur eine Funktion!
Da in diesem Beispiel das Formular den Namen formular1 und das Textfeld den
Namen begruessung
bekommt, lässt sich der Inhalt des Textfeldes als Variable namens document.formular1.begruessung.value
ansprechen und als normale Variable abfragen und zuweisen.
Beispiel 9- Selectbox
Erstelle ein Formular mit Namen demo
mit einer Selectbox Namens waehler (mit den Werten „alpha“, „beta“
und „gamma“) und das Ausgabefeld mit Namen anzeige. Gib im Ausgabefeld
den in der Selectbox ausgewählten Wert aus.
Beispiel 10- Radiobutton
Erstelle ein Formular mit Namen demo
und ein Ausgabefeld anzeige. Zeige 4 Radiobuttons mit Namen punkte
mit den Texten „erstens“, „zweitens“, „drittens“ und „viertens“ an. Gib bei
jedem Setzen eines Radiobuttons den gewählten Wert im Ausgabefeld aus.
Die Radiobuttons müssen über document.demo.punkte[0]
bis document.demo.punkte[3]
angesprochen werden, da sie wegen ihrer Zugehörigkeit zur gleichen Gruppe
gleiche Namen erhalten müssen. Pro Gruppe ist die Auswahl eines Radiobuttons
möglich.
Beispiel 11- Checkbox
Erstelle ein Formular mit Namen demo
bekommen und ein Ausgabefeld mit Namen anzeige. Zeige 4 Checkboxen
mit Namen punkte mit den Werten „erstens“, „zweitens“,
„drittens“ und „viertens“ an. Gib bei jedem Setzen einer Checkbox im
Ausgabefeld die gesetzten Werte aus.
Die Checkboxen müssen über document.demo.punkte[0]
bis document.demo.punkte[3]
angesprochen werden, da sie in diesem Beispiel gleiche Namen erhalten.
Beispiel 12- Zahlensysteme
Schreibe ein Programm das zwei Felder DezZahl und BinZahl sowie zwei Buttons dezimal
und binaer
besitzt. Je nach dem welcher Button gedrückt wird soll die im entsprechenden
Feld eingegebene Zahl in das jeweilige Zahlensystem umgerechnet und im jeweils
anderen Feld ausgegeben werden.
Beispiel 13- Events, Funktionen und Parameter
Programmiere eine Seite, die folgende Funktionalitäten bietet:
a)
Durch nachfolgenden Javascript-Implementierung (=Code) werden
- ein Textfeld mit 2 zugehörigen Buttons und
- ein Textbereich mit 2 zugehörigen Buttons
erzeugt. Nütze diese Implementierung im eigenen Programm:
<body>
<form>
<input type=text name="Textfeld" >
<input type=button value="Eingabe TF">
<input type=button value="Rücksetzen TF">
<br>
<textarea name="Textbereich" rows=5 cols=30 >
</textarea>
<input type=button value="Eingabe TB">
<input type=button value="Rücksetzen TB">
</form>
</body>
b)
Implementiere eine Funktion Eingabe_Text() ohne
Parameter, welche beim Drücken (Clicken) des Buttons Eingabe TF
im Element Textfeld den Text "Das ist ein Textfeld"
hineinschreibt. Um einen Wert in das „Textfeld“ zu schreiben, benutze die
folgende Javascript-Konstruktion:
document.forms[0].Textfeld.value="Dieser
Text wird hineingeschrieben". Ordne diese Funktion dem
erforderlichen Ereignis zu.
c)
Implementiere eine Funktion Reset_Text() ohne
Parameter, welche beim Drücken (Clicken) des Buttons Rücksetzen TF
im Element Textfeld einen Leerstring (=leere Zeichenkette)
hineinschreibt. Ordne diese Funktion dem erforderlichen Ereignis zu.
d)
Implementiere eine Funktion Eingabebereich_Text() ohne
Parameter, welche beim Drücken (Clicken) des Buttons Eingabe TB
im Element Textbereich den Text "Das \nist \nein
\nTextbereich" hineinschreibt. Ordne diese Funktion dem erforderlichen
Ereignis zu.
e)
Implementiere eine Funktion Reset_Textbereich() ohne
Parameter, welche beim Drücken (Clicken) des Buttons Rücksetzen TB
im Element Textbereich einen Leerstring (=leere Zeichenkette)
hineinschreibt. Ordne diese Funktion dem erforderlichen Ereignis zu.
f)
Implementiere eine Funktion status_text() mit dem
Parameter my_para, welche den Wert des Parameters my_para
in das Statusfenster schreibt. (Anmerkung: return true ist in dieser
Funktion nicht erforderlich!)
g)
Wenn das entsprechende Element verlassen wird, gib den
entsprechenden Text (siehe Tabelle) mit Hilfe der zuvor implementierten
Funktion status_text(...) aus und ordne diese Funktion dem
erforderlichen Ereignis zu :
|
Element mit dem Namen |
Typ des Elementes |
Der Text lautet |
|
|
|
Sie haben das Textfeld verlassen ! |
|
|
|
Sie haben Eingabe TF verlassen ! |
|
|
|
Sie haben Rücksetzen TF verlassen ! |
|
|
|
Sie haben den Textbereich verlassen ! |
|
|
|
Sie haben Eingabe TB verlassen ! |
|
|
|
Sie haben Rücksetzen TB verlassen ! |
h)
Die nachfolgend implementierte Funktion info_text()
mit dem Parameter my_para schreibt den Wert des übergebenen Parameters my_para
in das Element Textfeld. Nütze diese Funktion im eigenen Programm.
function
info_text (my_para)
{
document.forms[0].Textfeld.value=my_para
}
i)
Wenn das Element Textfeld den Focus bekommt
(d.h. mit der linken Maustaste in das Element Textfeld geklickt
wird), soll mit Hilfe der zuvor implementierten Funktion info_text()
der Text „Der Focus ist HIER!“ im Element Textfeld ausgegeben werden.
j)
Implementiere die Funktion info_textbereich() mit dem
Parameter my_para, welche den Wert des übergebenen Parameters my_para
in das Element Textbereich schreibt.
k)
Wenn das Element Textbereich den Focus
bekommt (d.h. mit der linken Maustaste in das Element Textbereich
geklickt wird), soll mit Hilfe der zuvor implementierten Funktion info_textbereich()
der Text “Der Focus ist HIER!“ im Element Textbereich ausgegeben
werden.
Beispiel 14- if Bedingung und Variablen
a)
Erzeuge nachfolgend beschriebenen Elemente:
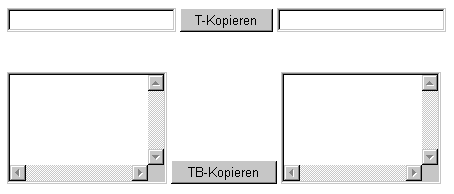
‑ Textquelle vom Typ text
– T-Kopieren
von Typ button–
Textziel vom Typ text
‑ Bereichsquelle vom Typ textarea
– TB-Kopieren
vom Typ button
– Bereichsziel
vom Typ textarea
b)
Implementiere eine Funktion Text_Kopieren() ohne
Parameter und ohne lokaler Variablen, welche beim Drücken des Buttons T-Kopieren
den Inhalt des Textfeldes Textquelle in das Textfeld Textziel
kopiert. Ordne diese Funktion dem erforderlichen Ereignis zu.
c)
Implementiere eine Funktion Textbereich_Kopieren() ohne
Parameter und mit der funktions-lokalen Variablen Wert, welche beim
Drücken des Buttons TB-Kopieren den Inhalt des Textbereiches Bereichsquelle
in den Textbereich Bereichsziel kopiert. Ordne diese Funktion dem
erforderlichen Ereignis zu.
d)
Implementiere eine Funktion status_ausgabe() mit dem
Parameter info, welche den Wert des Parameters info
in das Statusfenster schreibt.
e)
Implementiere folgende Funktion check_textquelle() ohne
Parameter: Wenn im Element Textquelle nur ein Leerstring vorhanden
ist, soll check_textquelle() mittels der Funktion status_ausgabe()
den Fehlertext „In der Textquelle ist nur ein Leerstring vorhanden!“ ausgeben.
Die Funktion check_textquelle() soll aufgerufen werden, wenn das
Element Textquelle den Focus bekommt.
f)
Implementiere folgende Funktion check_textziel() ohne
Parameter: Wenn im Element Textziel nur ein Leerstring vorhanden
ist, soll check_textziel() mittels der Funktion status_ausgabe()
den Fehlertext „Im Textziel ist nur ein Leerstring vorhanden !“ ausgeben. Die
Funktion check_textziel() soll aufgerufen werden, wenn das
Element Textziel den Focus bekommt.
g)
Implementiere folgende Funktion check_bereichsquelle()
ohne Parameter: Wenn im Element Bereichsquelle nur ein Leerstring
vorhanden ist, soll check_bereichsquelle() mittels der Funktion status_ausgabe()
den Fehlertext „In der Bereichsquelle ist nur ein Leerstring vorhanden!“ ausgeben.
Die Funktion check_bereichsquelle() soll aufgerufen werden, wenn
das Element Bereichsquelle den Focus bekommt.
h)
Implementiere folgende Funktion check_bereichsziel()
ohne Parameter: Wenn im Element Bereichsziel nur ein Leerstring
vorhanden ist, soll check_bereichsquelle() mittels der Funktion status_ausgabe()
den Fehlertext „Im Bereichsziel ist nur ein Leerstring vorhanden!“ ausgeben.
Die Funktion check_bereichsziel() soll aufgerufen werden, wenn das
Element Bereichsziel den Focus bekommt.
i)
Wenn das entsprechende Element verlassen wird, gib den
entsprechenden Text (siehe Tabelle) mit Hilfe der zuvor implementierten
Funktion status_ausgabe() aus und ordne diese Funktion dem
erforderlichen Ereignis zu:
|
Element mit dem Namen |
Typ des Elementes |
Der Text lautet |
|
|
|
Sie haben die Textquelle verlassen ! |
|
|
|
Sie haben T-Kopieren verlassen ! |
|
|
|
Sie haben das Textziel verlassen ! |
|
|
|
Sie haben die Bereichsquelle verlassen ! |
|
|
|
Sie haben TB-Kopieren verlassen ! |
|
|
|
Sie haben das Bereichsziel verlassen ! |
Beispiel 15- Schleifen
a)
Implementiere nachfolgend beschrieben Funktion for_roulette()
ohne Parameter:
Sie soll mittels einer for-Schleife die Summe von 0+1+2+3+ ...
+35+36 berechnen. Sie soll den Text “Das Ergebnis für die Funktion
for_roulette() lautet: “ und die berechnete Summe mittels der Funktion document.write()
in einer eigenen Zeile ausgeben. Sie soll im <body>-Bereich
aufgerufen werden.
b)
Implementiere nachfolgend beschrieben Funktion while_roulette()
ohne Parameter:
Sie soll mittels einer while-Schleife die Summe von 0+1+2+3+
... +35+36 berechnen. Sie soll den Text “Das Ergebnis für die Funktion
while_roulette() lautet: “ und die berechnete Summe mittels der Funktion document.write()
in einer eigenen Zeile ausgeben. Sie soll im <body>-Bereich
aufgerufen werden.
c)
Implementiere nachfolgend beschrieben Funktion for_eins_durch_n()
ohne Parameter:
Sie soll mittels einer for-Schleife die Summe von 1/1+1/2+1/3+
... + 1/999 + 1/1000 berechnen. Sie soll den Text “Das Ergebnis für die
Funktion for_eins_durch_n() lautet: “ und die berechnete Summe mittels der
Funktion document.write() in einer eigenen Zeile ausgeben. Sie
soll im <body>-Bereich aufgerufen werden.
d)
Implementiere nachfolgend beschrieben Funktion while_eins_durch_n()
ohne Parameter:
Sie soll mittels einer while-Schleife die Summe von 1/1+1/2+1/3+
... + 1/999 + 1/1000 berechnen. Sie soll den Text “Das Ergebnis für die
Funktion while_eins_durch_n() lautet: “ und die berechnete Summe mittels der
Funktion document.write() in einer eigenen Zeile ausgeben. Sie soll im <body>-Bereich
aufgerufen werden.
e)
Implementiere nachfolgend beschrieben Funktion for_eins_durch_nn()
ohne Parameter:
Sie soll mittels einer for-Schleife die Summe von 1/(1*1)+1/(2*2)+1/(3*3)+
... + 1/(999*999) + 1/(1000*1000) berechnen. Sie soll den Text “Das
Ergebnis für die Funktion for_eins_durch_nn() lautet: “ und die berechnete
Summe mittels der Funktion document.write() in einer eigenen Zeile ausgeben. Sie
soll im <body>-Bereich aufgerufen werden.
f)
Implementiere nachfolgend beschrieben Funktion while_eins_durch_nn()
ohne Parameter:
Sie soll mittels einer while-Schleife die Summe von 1/(1*1)+1/(2*2)+1/(3*3)+
... + 1/(999*999) + 1/(1000*1000) berechnen. Sie soll den Text “Das
Ergebnis für die Funktion while_eins_durch_nn() lautet: “ und die berechnete
Summe mittels der Funktion document.write() in einer eigenen Zeile ausgeben.
Sie soll im <body>-Bereich aufgerufen werden.
Beispiel 16- Schleifen 2 (User checken)
a)
Implementiere und teste folgenden Javascript-Code:
<html><head>
<title>Schleifen 2 (User checken)</title>
<script language="JavaScript">
<!--
var Passwort = "PCZ";
var UserEingabe = "";
var Zaehler = 0;
while( (UserEingabe != Passwort) && (Zaehler <= 3) )
{
UserEingabe = window.prompt( Zaehler + ". Versuch: geben Sie das Passwort
ein","" );
Zaehler++;
}
if ( UserEingabe != Passwort)
history.back();
else
document.location.href="http://www.orf.at";
// -->
</script>
</head>
<body>
</body>
</html>
b) Löse obige Funktionalität mit einer for-Schleife (in einer eigenen Datei).
c) Baue die Lösung b) derart um, sodass der Benutzer das Paßwort TGM verwenden muss und maximal 5 Versuche für die Paßworteingabe hat.
Beispiel 17- verschachtelte Schleifen
a)
Erzeuge drei Text-Felder mit den Namen zehntel, hundertstel,
tausendstel in dieser Reihenfolge.
b)
Erzeuge darunter in einer eigenen Zeile die Buttons mit den
Namen For-Schleifen-Start
und While-Schleifen-Start.
c)
Implementiere die Funktion pause(),
in welcher eine for-Schleife von 1 bis 10000 durchlaufen wird.
d)
Implementiere die Funktion for_start() mit
der Verwendung von verschachtelten For-Schleifen derart, dass die obigen
Text-Felder gleichartig wie bei einer Zeitnehmung mit Zahlen von 0 bis 9
gefüllt werden (= Heraufzählen). Diese Funktion soll beim beim Anklicken des
Buttons For-Schleifen-Start aufgerufen werden. Verlangsame
die Zahlenausgabe durch das Aufrufen der Funktion pause() in der
innersten Schleife.
e)
Implementieren Sie die Funktion while_start( )
mit der Verwendung von verschachtelten While-Schleifen
derart, dass die obigen Text-Felder gleichartig wie bei Zurückspulen einer
Zeitnehmung mit Zahlen von 9 bis 0 gefüllt werden
(=Herunterzählen).Verlangsamen Sie die Zahlenausgabe durch das Aufrufen der
Funktion pause() in der innersten Schleife.
Beispiel 18- Arrays, Farben und Schleifen
a)
Erzeuge in einer eigenen Zeile vier Buttons mit den Namen For-alle-Farben,
For-rote-Farben,
While-grüne-Farben
und While-blaue-Farben.
b)
Implementiere die Funktion pause(), in welcher eine for-Schleife
von 1 bis 50000 durchlaufen wird.
c)
Definiere die Funktionen for_alle_Farben(), for_rote_Farben(),
while_gruene_Farben()
und while_blaue_Farben()
und verbinde diese mit dem Click-Ereignis des zugehörigen
Buttons.
d)
Implementiere in der Funktion for_alle_Farben()
folgenden Code:
var
rot;
var gruen;
var blau;
var X=new
Array("0","1","2","3","4","5","6","7","8","9","A","B","C","D","E","F");
for (blau = 0; blau <=15; blau++)
{
for (gruen = 0; gruen <=15;
gruen++)
{
for(rot = 0; rot <=15; rot++)
{
document.bgColor =
X[rot]+X[rot]+X[gruen]+X[gruen]+X[blau]+X[blau];
pause();
}
}
}
e)
Implementiere die Funktion for_rote_Farben(). Setze in
dieser Funktion den Hintergrund des Fenster mittels einer for-Schleife
auf alle Rot-Farben.
f)
Implementiere die Funktion while_gruene_Farben().
Setze in dieser Funktion den Hintergrund des Fenster mittels einer while-Schleife
auf alle Grün-Farben.
g)
Implementiere die Funktion while_blaue_Farben(). Setze
in dieser Funktion den Hintergrund des Fenster mittels einer while-Schleife
auf alle Blau-Farben.
Beispiel 19- regular Expression
Suche und Ersetze mittels regulärer Ausdrücke alle Selbstlaute bzw. Selbstlautkombinationen (wie „ei“, „eu“, „ia“, „ä“, „ö“, usw.) des Textes: „Drei Chinesen mit dem Kontrabass. Sitzen auf der Straße und erzählten sich was. Da kam ein Polizist und sagt was ist denn das? Drei Chinesen mit dem Kontrabass.“ der Reihe nach durch alle Selbstlaute („a“, „e“, „i“, „o“, „u“). Gebe den jeweiligen Text aus (und sprich in leise vor…).
Beispiel 20– regular expression 2 (Addition)
Erstelle einen einfachen Taschenrechner, der zwei ganze
Zahlen addieren kann. Erstelle dazu 3 Textfelder wert_a, wert_b
und wert_c.
In wert_a
und wert_b
werden die zu addierenden Werte eingegeben und in wert_c wird das
Ergebnis der Addition angezeigt. Stelle mittels regular Expressions (reguläre
Ausdrücke) sicher, dass in wert_a und wert_b
und ganze Zahlen eingegeben wurden!
Beispiel 21- Algorithmen (Primzahlen checken)
Ergänze und und implementiere nachfolgenden Programmcode:
Die Funktion PrimzahlCheck() soll die im Textfeld Primzahl
eingegebene Zahl überprüfen. Es soll dem Benutzer mittels der Funktion alert()
ausgegeben werden, ob die eingegebene Zahl EINE oder KEINE Primzahl ist.
<html><head>
<titel>Algorithmen (Primzahlen checken)</title>
<script language="JavaScript">
<!--
function PrimzahlCheck(Zahl)
{
...
alert(Zahl+" ist KEINE Primzahl !");
...
alert(Zahl+" ist EINE Primzahl !");
...
}
//-->
</script>
</head>
<body>
<form name="PrimEingabe">
Bitte geben Sie eine Zahl ein: <input type=text
name="Primzahl">
<br>
<input type=button value="Primzahl checken"
onClick="PrimzahlCheck(document.PrimEingabe.Primzahl.value)">
</body>
</html>
Beispiel 22- Algorithmen (einarmiger Bandit)
Erstelle einen „einarmigen Banditen“. Folgender Bildschirmaufbau wird vorgeschlagen:
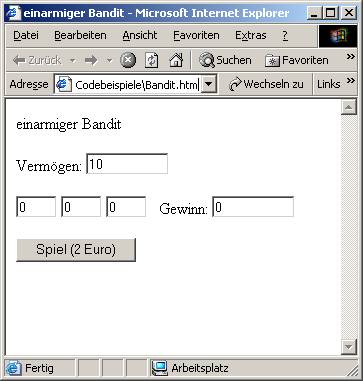
Ein „einarmiger Bandit“ ist ein Glücksspielautomat der in
der Realität mit 4 bis 6 Walzen arbeitet auf denen Symbole gedruckt sind. Die
Walzen rotieren und wenn eine gewisse Anzahl von Symbolen übereinstimmt dann
bekommt der Spieler Geld ausgezahlt. In unserer Variante erstelle 3 Textfelder T_Rolle1,
T_Rolle2
und T_Rolle3.
Erzeuge durch einen Zufallsgenerator (Funktion Zufall()) für jedes
dieser Textfelder eine ganze Zahl zwischen 1 und 6. Der Spieler startet mit
einem Kapital von 10€. Jedes Spiel kostet 2€. Zeigt eines der Textfelder die
Zahl „6“, so bekommt der Spieler seinen Einsatz von 2€ zurück. Sind in diesen 3
Textfeldern 2 Zahlen gleich, so erhält der Spieler 3€. Zeigen alle 3 Textfelder
die gleiche Zahl, so erhält der Spieler 5€. Das Spiel ist zu Ende wenn der
Spieler kein Geld mehr hat.
Beispiel 23- Algorithmen (Würfelspiel)
Programmiere ein Würfelspiel mit dem Ziel einer zuvor vereinbarten Augensumme möglichst Nahe zu kommen. Im ersten Schritt wird die Anzahl der Spieler (1-4) eingegeben. Im zweiten Schritt wird bestimmt auf welche Augensumme gewürfelt werden soll (9, 12 oder 15). Danach beginnt der 1. Spieler zu würfeln. Die gewürfelten Augen werden addiert. Wenn der Spieler meint, dass er der vereinbarten Augensumme so nahe es geht gekommen ist, so ist der nächste Spieler an der Reihe. Nach allen Spielern würfelt der Computer. Danach soll ausgegeben werden, wer der Zielaugensumme am nächsten gekommen ist.
Sollte die erwürfelte Augensumme größer sein, als die Zielaugensumme, so gilt dies im Gegensatz zu BlackJack trotzdem – es wird lediglich die Differenz zur Zielaugensumme bewertet. Sollten 2 Spieler gleich weit von der Zielaugensumme entfernt sein, so gewinnt derjenige der zuerst mit dem Würfeln an der Reihe war.
Die Gestaltung der Seite ist dir völlig überlassen!
Beispiel 24- Algorithmen (Reaktionstest)
Folgender Bildschirmaufbau wird vorgeschlagen:
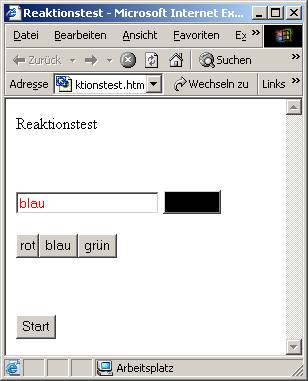
Der Inhalt des Textfeldes Textfeld kann „rot“, „blau“
oder „gelb“ sein. Die Farbe der Schrift kann eine der folgenden Kombinationen
sein:
|
Text |
In den Farben |
|
rot |
blau oder grün |
|
blau |
rot oder grün |
|
grün |
rot oder blau |
Die Farbe des Buttons B_Anzeige kann entweder
schwarz oder weiß sein.
Der Inhalt und die Farbe des Textfeldes Textfeld
und die Farbe des Buttons B_Anzeige werden per Zufall festgelegt. Der Spieler
muss nun in kürzester Zeit einen der unterhalb des Textfeldes angezeigten
Buttons B_rot, B_blau oder B_gruen
drücken. Ist der Button B_Anzeige weiß, so muss der Spieler den Button
entsprechend des Textes des Textfeldes drücken (z.B.: der Text lautet rot und
ist in blauer Schrift dargestellt und B_Anzeige ist weiß, so muss der Button B_rot
gedrückt werden). Ist B_Anzeige jedoch schwarz, so muss der Button
entsprechend der Schriftfarbe des Textfeldes gedrückt werden (z.B.: der Text
lautet rot und ist in blauer Schrift dargestellt und B_Anzeige
ist schwart, so muss der Button B_blau gedrückt werden). Es soll die
Zeit bis zum Drücken eines Buttons gestoppt werden. Wird ein falscher Button
gedrückt, so werden 2 Strafsekunden zur Reaktionszeit hinzugerechnet.
Jeder Reaktionstest umfasst 10 Durchgänge. Am Ende wird die durchschnittliche Reaktionszeit angezeigt.